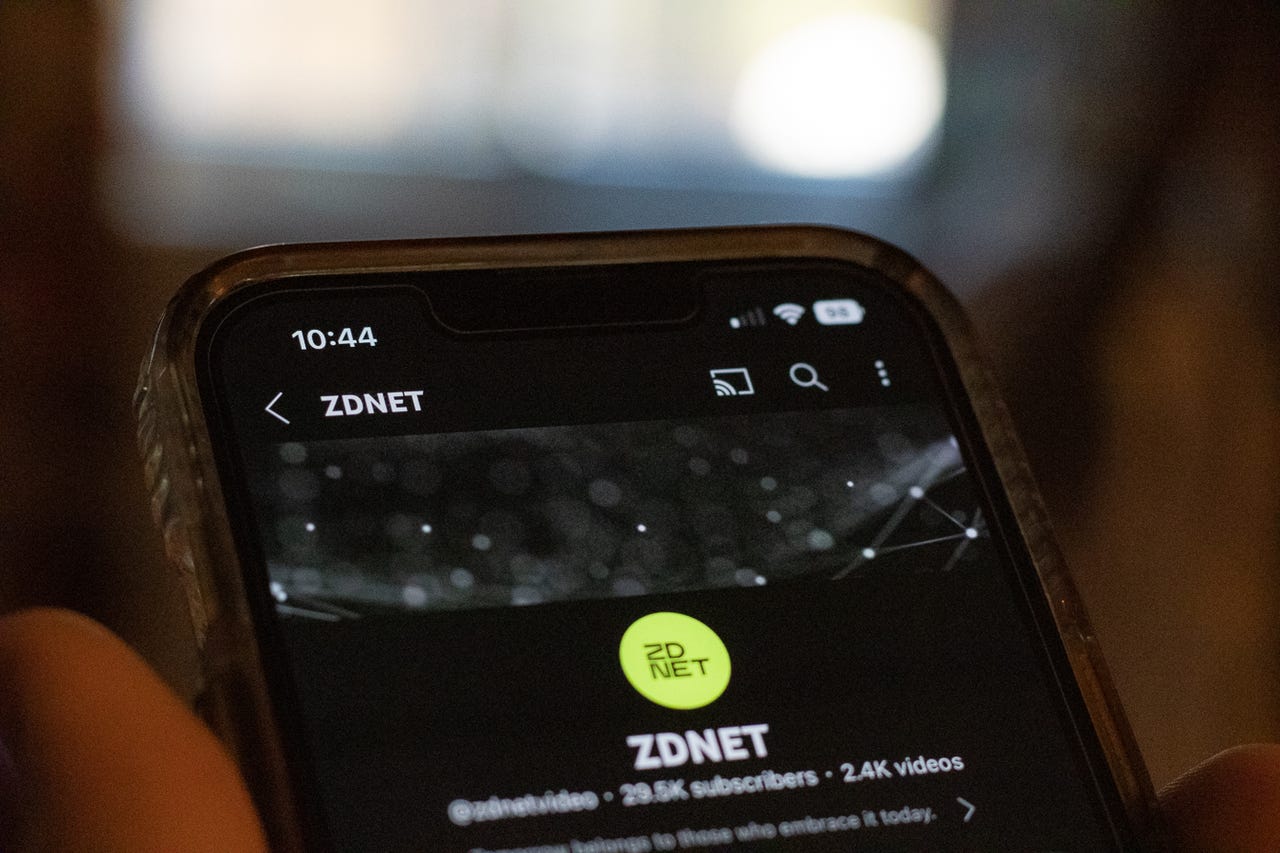
As soon as upon a time, you had two alternatives when it got here to having an app for your iPhone’s house monitors: it’s good to stay it put in and depart it there, or it’s good to utterly uninstall it to eliminate it. This is, except it was once certainly one of Apple’s first-party choices, wherein case you had been caught with it whether or not you ever deliberate to make use of it or no longer.
Additionally: Can any person inform if I block their quantity?
Thankfully, Apple sooner or later learned that it must let its iPhone homeowners make a decision what they sought after on their house monitors. Now not most effective are you able to now disguise infrequently-used apps, however you’ll be able to even take away first-party Apple apps you can by no means use out of your valuable house display screen pages — even supposing you continue to can not uninstall them utterly.
In spite of how simple it’s to do that, many customers stay unaware it is even an possibility. Allow us to display you briefly and simply disguise apps out of your iPhone’s house display screen with out uninstalling them.
How one can disguise apps for your iPhone
Contents
- 1 How one can disguise apps for your iPhone
- 2 Manner 1: Hiding one app at a time
- 3 Manner 2: Hiding A couple of apps without delay
- 4
- 5 Discovering hidden apps and returning them to your own home display screen
- 6 1. Open your App Library
- 7 2. In finding your app
- 8 3. Re-add the hidden app to your own home display screen
- 9 FAQs
- 10
- You want: An iPhone operating iOS 14 or more recent
- Estimated time: 1-5 mins, relying on what number of apps you need to cover
Manner 1: Hiding one app at a time
In finding the app you need to cover, press it and cling it till you get the tactile cue your iPhone supplies for long-press movements. This may occasionally produce a pop-out menu with a number of choices, which is able to range relying at the app in query. The choice you want is the one one in purple: Take away App. Faucet it.
The choices under the darker Grey divider will range between apps, however the ones above it is going to keep the similar. You most effective want to concern about the only in purple. Michael Gariffo/ZDNET
Take away app is similar serve as you’ll be able to use to fully uninstall an app. Alternatively, we are simply inquisitive about hiding the app whilst protecting it put in, so you can as an alternative need to faucet Take away from House Display.
Additionally: How one can make folders on iPhone
This may occasionally depart the app in query put in for your iPhone however will take away its icon from your own home display screen or any folders positioned on your own home monitors. We will display you to find the app and upload it again to your own home display screen under.
You’ll be able to additionally delete the app from right here. However, our purpose is to stay it round so we will nonetheless use it briefly. Michael Gariffo/ZDNET
Manner 2: Hiding A couple of apps without delay
If you are having a look to cover a number of apps, there is a moderately sooner option to do it and it is the identical approach you would use to transport round apps. The fastest method to go into the mode we want is to press and cling on any clean a part of any house display screen web page.
This may occasionally set your apps to jiggling in an animation that is been round for the reason that olden days of iOS. It’s going to additionally upload a round – icon to the highest left nook of each and every. In finding the primary app you need to cover and faucet the – on it.
Ahh sure, the acquainted imaginative and prescient of jiggling apps… Michael Gariffo/ZDNET
This may occasionally produce the similar discussion noticed in Step 2 of Manner 1. Identical to in that approach, it would be best to faucet Take away from House Display to cover the app. As soon as it is got rid of, you can be returned to the house display screen with the apps nonetheless jiggling. Repeat the similar technique of tapping the – and Take away from House Display for each and every app you need to take away.
If you end up carried out, you’ll be able to go out this app enhancing mode via both clicking your own home button (for iPhone fashions with a bodily house button) or swiping up from the ground of your show (for iPhone fashions and not using a bodily house button).
Whether or not you utilize Manner 1 or Manner 2, the affirmation discussion is similar Michael Gariffo/ZDNET
For the reason that entire level of hiding an app, as an alternative of uninstalling it, is to have it round when you want it, you must learn to to find it and convey it again to your own home display screen.
1. Open your App Library
The App Library can also be discovered via swiping the entire option to the suitable, thru and previous all your house display screen pages. You’ll be able to know you’ve got discovered it while you see an inventory of apps, with out names, arranged into squares with a seek bar on the best that helpfully learn “App Library.”
All your put in apps will at all times be to be had on this phase, without reference to whether or not or no longer they are hidden. Michael Gariffo/ZDNET
2. In finding your app
There are more than one techniques to do that. You’ll be able to browse the kinds you might be straight away offered with. However, it’s normally sooner to simply faucet the App Library seek bar on the best. Doing this may occasionally display you an alphabetized listing (noticed above) of all your put in apps, together with any hidden ones.
You’ll be able to both start typing within the identify of the app you might be in search of till iOS surfaces it, or you’ll be able to merely scroll throughout the listing to seek out it. If you happen to simply want to use it as soon as, you’ll be able to faucet it to open it from the App Library. If, on the other hand, you would love to re-add it to a house display screen for habitual use, continue to step 3.
You’ll be able to both scroll thru or get started typing to seek out your app. Michael Gariffo/ZDNET
In order for you to go back a hidden app to your own home display screen, press and cling at the app icon itself, no longer the gray bar to its proper. Doing this may occasionally create some other pop-out menu with an Upload to House Display possibility. Tapping this may occasionally drop the app again into the primary open slot for your earliest house display screen web page. Then again, you’ll be able to additionally faucet, cling, and drag the app icon, which is able to will let you position it in a particular spot of your opting for.
It is very similar to the pop-out menu to cover apps, however now we are unhiding them. Michael Gariffo/ZDNET
FAQs
This relies on a couple of components:
- Is it a big app? – If this is the case, you might need to take that under consideration. Huge apps take time to re-install if you want to get them again. Conversely, in addition they soak up a large number of space for storing. This implies in case you are operating low on native garage, it can be price making an allowance for whether or not or no longer you truly want that app round, or if you’ll be able to simply uninstall it and avoid wasting megabytes.
- Is it an app you utilize greater than as soon as per week? – If you happen to use an app frequently, however no longer continuously sufficient that you want fast get admission to, it is best to simply disguise it. That method you’ll be able to nonetheless open it with an additional few seconds of effort, however would possibly not want to re-install it.
- Is it a first-party Apple app? – Whether it is, you’ll be able to’t uninstall it anyway. However, hiding apps you by no means suppose you can use remains to be an ideal strategy to get them from your method and cut back litter.
Sure! The common seek bar — discovered at the left-most display screen, or via knocking down from the center of any house display screen web page — will nonetheless floor any apps you have got put in, despite the fact that they are hidden.
Most often talking, no. They nonetheless obtain computerized updates (assuming you have got them enabled), they nonetheless soak up an identical quantity of space for storing as though they had been positioned on a house display screen, and so they nonetheless release on the identical velocity they’d in the event that they were not hidden.
Hiding apps truly does not have an effect on a lot apart from the place you can to find the icon to get admission to them. The apps themselves keep solely unchanged.
Supply Through https://www.zdnet.com/article/how-to-hide-apps-on-your-iphone-fast/


